Last Updated |
Click a heading below to reveal the tips.
There is more material like this in Tweak95.hlp from the downloads page. See the Send To tips page for how to do the same customisation using the Send To menu instead.
See help on customising and using reg files. See the Quick View page for more.
EditFlags set the options the user is allowed in the File Types tab of the View - Folder Options dialog in Explorer.
To allow an object without an extension to be edited in this dialog box the EditFlag setting must be present in the registry and set to Add to list even if no ext from the table below.. Object with extension appear unless there is a EditFlags setting with Remove from List set. Windows 98 adds many types that were unavailable in Windows 95.
| Type | Description |
| .* | All Files |
| Unknown | All files that aren’t defined |
| Folder | All Folders including those that aren’t directories |
| Directories | All Directories |
| Drive | All Disk Drives |
| AllFileSystemObjects | Everything you can see in Explorer |
| AllFileSystemEditObjects | Everything you can see in Explorer that can be edited. |
To allow these to be edited in Explorer's View - Folder Options File Types they require Add to list even if no extension. Folders, Directories (File Folders), and Drives appear by default in Windows 98.
EditFlag can also be defined under each Shell - Command and will override the higher EditFlag setting.
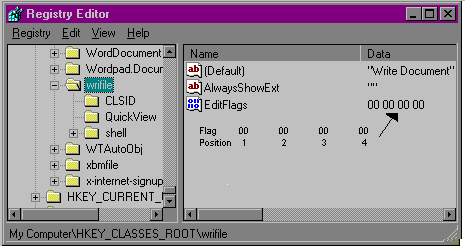
Add values together. Use Windows calculator (Start - Programs - Accessories - Calculator) in Hex mode if necessary.
Hex Mode (base 16) uses 0-9 and A-F - so decimal (base 10) 10 is Hex A, 11 is B, ..., 15 is F, and 16 is 10. Decimal 17 would be Hex 11 and Decimal 31 would be Hex 1F.
| Position | Hex Value (Decimal) | Description |
| Control Types Tab | ||
| 1 | 01 | Remove From List |
| 1 | 02 | Add to list even if no ext |
| 1 | 04 | No Extension |
| 1 | 08 | No Edit Button |
| 1 | 10 (16) | No Remove Button |
| Edit Tab | ||
| 1 | 20 (32) | No New |
| 1 | 40 (64) | No Edit Button |
| 1 | 80 (128) | No Remove Button |
| 2 | 01 | No Description |
| 2 | 02 | No Change Icon |
| 2 | 04 | No Set Default |
| 3 | 01 | Set Confirm Open After Download |
| Action Box | ||
| 2 | 08 | No Description |
| 2 | 10 (16) | No Command |
| 2 | 20 (32) | No DDE |
To add All File Types and Unknown File Types to the edited list in the View - Folder Options - File Types. This registry file will automate this process. Open Notepad and copy the following lines to a new file and call it "AddFileTypes.reg" {Note the inverted commas). Save it to the desktop. Then double click it.
REGEDIT4 [HKEY_CLASSES_ROOT\Unknown] "EditFlags"=hex:02,01,00,00 [HKEY_CLASSES_ROOT\*] @="AllFiles" "AlwaysShowExt"="" "EditFlags"=hex:d2,00,00,00 ;Delete This Line. Delete Following lines if you don't want Quickview enabled for all files. [HKEY_CLASSES_ROOT\*\QuickView] @="*"
This vbs program returns the File Class name and Description for a file extension. If the file is set not to display in the File Types dialog box then it will prompt to remove the setting preventing its' listing.
Copy the following lines into a text file and call it ReportClassName.vbs, you'll need to enclose it in inverted commas else notepad will add a .txt suffix to the name..
The first time each of these is run they register their path in the registry. The second and subsequent times they are run only the name needs to be typed into the Start - Run dialog box. They can be renamed without problems.
This program only works with file objects. See File Types in Folder Options above for adding All Files and Unknown Files to the dialog box.
'ReportClassName.vbs
'Retrieves the class name for a file extension
'
'Serenity Macros http://www.angelfire.com/biz/serenitymacros
'David Candy davidc@sia.net.au
'
On Error Resume Next
strExplain="ReportClassName retrieves the class name and description for a file extension." & vbCRLF & vbCRLF & "In the Start - Settings - Folder Options - File Types dialog box registered file types are listed by description. This program allows a file extension to be typed in and will return the class name and description so it's properties can be edited in the File Type dialog box." & vbCRLF & vbCRLF & "If the File Class is set not to appear in the File Type dialog box the program will prompt to remove the restriction." & vbCRLF & vbCRLF
strTitle="Report Class Name"
Dim Sh
Set Sh = WScript.CreateObject("WScript.Shell")
ReportErrors "Creating Shell"
Sh.RegWrite "HKLM\Software\Microsoft\Windows\CurrentVersion\App Paths\" & Wscript.ScriptName & "\", Chr(34) & Wscript.ScriptFullName & Chr(34)
Sh.RegWrite "HKLM\Software\Microsoft\Windows\CurrentVersion\App Paths\" & Left(Wscript.ScriptName, Len(Wscript.ScriptName)-3) & "exe" & "\", Chr(34) & Wscript.ScriptFullName & Chr(34)
ReportErrors "Updating App Paths"
If MsgBox (strExplain & "Continue?", vbYesNo + vbInformation, strTitle) = 6 then
FileExtension=InputBox ("Enter the file extension", strTitle)
If FileExtension<>"" then
If Left(FileExtension,1)<>"." Then FileExtension = "." & FileExtension
FileClass=Sh.RegRead("HKCR\" & FileExtension & "\")
If Err.Number=-2147024894 then
Err.Clear
MsgBox FileExtension & " file extension is not listed in the registry.", vbInformation, strTitle
Else
If FileClass="" Then
MsgBox FileExtension & " file extension is listed in the registry, but has no class name.", vbInformation, strTitle
Else
FileClassDescription=Sh.RegRead("HKCR\" & FileClass & "\")
If Err.Number=-2147024894 then
Err.Clear
MsgBox FileExtension & " file extension is listed in the registry with a " & FileClass & " class, but the class doesn't exist.", vbInformation, strTitle
Else
If FileClassDescription="" then FileClassdescription=""
EditFlags=Sh.RegRead("HKCR\" & FileClass & "\EditFlags")
Msg1="File Extension" & vbTab & FileExtension & vbcrlf & "File Class" & vbTab & vbTab & FileClass & vbcrlf & "File Description" & vbTab & FileClassDescription & vbcrlf & vbcrlf
If Err.Number = -2147024894 then
MsgBox Msg1 & " Files of " & FileExtension & " will be listed in the File Types dialog box as " & FileClassDescription & ".", vbOkOnly + vbInformation, strTitle
Err.Clear
ElseIf Err.Number = 0 Then
If VarType(EditFlags) = 8204 Then
If EditFlags(0) And 1 then
If MsgBox (Msg1 & "File class is set not to appear in the File Types dialog box" & vbcrlf & vbcrlf & "Do you want this class to appear?", vbYesNo + vbQuestion, strTitle) = 6 then
EditFlags(0)=EditFlags(0)-1
DataToWrite=Convert4BytesToInteger(EditFlags(0) , EditFlags(1) , EditFlags(2) , EditFlags(3))
Sh.RegWrite "HKCR\" & FileClass & "\EditFlags", DataToWrite, "REG_BINARY"
MsgBox Msg1 & "Files of " & FileExtension & " will be listed in the File Types dialog box as " & FileClassDescription & ".", vbOkOnly + vbInformation, strTitle
End If
Else
MsgBox Msg1 & "Files of " & FileExtension & " will be listed in the File Types dialog box as " & FileClassDescription & ".", vbOkOnly + vbInformation, strTitle
End If
ElseIf VarType(EditFlags)=3 then
If EditFlags And 1 then
If MsgBox (Msg1 & "File class is set not to appear in the File Types dialog box" & vbcrlf & vbcrlf & "Do you want this class to appear?", vbYesNo + vbQuestion, strTitle) = 6 then
EditFlags=EditFlags-1
Sh.RegWrite "HKCR\" & FileClass & "\EditFlags", DataToWrite, "REG_DWORD"
MsgBox Msg1 & "Files of " & FileExtension & " will be listed in the File Types dialog box as " & FileClassDescription & ".", vbOkOnly + vbInformation, strTitle
End If
Else
MsgBox Msg1 & "Files of " & FileExtension & " will be listed in the File Types dialog box as " & FileClassDescription & ".", vbOkOnly + vbInformation, strTitle
End If
End If
End If
End If
End If
End If
Else
MsgBox "A blank value was entered or the dialog box was canceled.", vbInformation, strTitle
End If
End If
ReportErrors "General"
VisitSerenity
Sub ReportErrors(strModuleName)
If err.number<>0 then Msgbox "An unexpected error occurred. This dialog provides details on the error." & vbCRLF & vbCRLF & "Error Details " & vbCRLF & vbCRLF & "Script Name" & vbTab & Wscript.ScriptFullName & vbCRLF & "Module" & vbtab & vbTab & strModuleName & vbCRLF & "Error Number" & vbTab & err.number & vbCRLF & "Description" & vbTab & err.description, vbCritical + vbOKOnly, "Something unexpected"
Err.clear
End Sub
Sub VisitSerenity
If MsgBox("This program came from the Serenity Macros Web Site" & vbCRLF & vbCRLF & "Would you like to visit Serenity's Web Site now?", vbQuestion + vbYesNo + vbDefaultButton2, "Visit Serenity Macros") =6 Then
sh.Run "http:\\www.angelfire.com\biz\serenitymacros"
End If
End Sub
Function Convert4BytesToInteger(A,B,C,D)
If Len(D)=1 Then H="0" & D Else H=D
If Len(C)=1 Then G="0" & C Else G=C
If Len(B)=1 Then F="0" & B Else F=B
If Len(A)=1 Then E="0" & A Else E=A
Convert4BytesToInteger=CLng("&H" & H & G & F & E)
End Function
Right clicking an unknown file type (or Shift and right clicking a registered file type) opens the Open With dialog box. The programs in this list are all the programs that exist in the open key (where Open is on a right click menu) for all file extensions and file classes.
Some programs will not appear on this list because they are not registered to any type of file or their registered action is other than open.
This tip allows a program to appear in the Open With dialog box by registering a dummy file class.
Copy the following lines into a text file and call it DummyFile.reg, you'll need to enclose it in inverted commas else notepad will add a .txt suffix to the name. Replace C:\windows\command\edit.com %1 with the program you wish to use. Remember to enclose the program path and name in inverted commas if it includes a space. Sometimes the %1 will also need to be enclosed in inverted commas. The example here enclose both the program and the replacable parameter with inverted commas shown as \", though Edit doesn't require it.
In reg files an inverted comma is represented as \" and a backslash as \\.
The dummy file class is called DummyFile1. Change it for each program added. The name must be unique.
This adds the MSDos editor to the list of programs.
REGEDIT4 [HKEY_CLASSES_ROOT\DummyFile1\shell\open\command] @="\"C:\\WINDOWS\\Command\\Edit.com\" \"%1\""
Applications can be removed from the Open With dialog box. There is a list of applications stored in a registry key that are removed from the open with list.
HKEY_LOCAL_MACHINE\SOFTWARE\Microsoft\Windows\CurrentVersion\explorer\FileAssociation
%1;explorer.exe;dvdplay.exe;mplay32.exe;msohtmed.exe;quikview.exe;rundll.exe;rundll32.exe;taskman.exe;bck32api.dll;winzip32.exe
This reg file prevents the checking of the Always use this program to open these file checkbox when double clicking files that don't have a default application. This prevents accidently assigning a file type to the wrong application.
It works by placing a space at the end of the command string. This file assumes Windows is installed to c:\windows.
REGEDIT4 [HKEY_CLASSES_ROOT\Unknown\shell\openas\command] @="C:\\WINDOWS\\rundll32.exe shell32.dll,OpenAs_RunDLL %1 "
To reverse the changes use the standard command string as the following reg file does.
REGEDIT4 [HKEY_CLASSES_ROOT\Unknown\shell\openas\command] @="C:\\WINDOWS\\rundll32.exe shell32.dll,OpenAs_RunDLL %1"
This registry file will add an item to the context menu for file directories to print or list all files or directories in a directory.
To add a command to the context menu to print a directory listing.
REGEDIT4 [HKEY_CLASSES_ROOT\Directory\shell\Print\Command] @="command.com /c dir \"%1\"> Prn
To add a command to the context menu to print a directory listing to a file on the desktop.
REGEDIT4 [HKEY_CLASSES_ROOT\Directory\shell\List\Command] @="command.com /c dir \"%1\"> c:\\windows\\desktop\\Dirlist.txt"
A single > replaces the file while a double > adds to the file. The format of the listing will be determined by the dircmd environment setting or add switches after the dir in the command line.
Type Dir /? in a MS-Dos Prompt window to see the options. Use Set in either config.sys or autoexec.bat to set the default options,ie,
Set DIRCMD=/a /v /l /4
If using the DIRCMD environmental variable prefix it with a hyphen to turn off. The next reg file prints only directories and sub directories without the verbose (/v) settings.
REGEDIT4 [HKEY_CLASSES_ROOT\Directory\shell\Print Tree\Command] @="command.com /c dir /-v /a:d /s \"%1\"> Prn
This adds a command Binary View to all file types. This starts the MS–Dos text editor in binary mode at 78 characters wide (/78), in read only mode (/r), and in 43 or 50 line display (/h)
REGEDIT4 [HKEY_CLASSES_ROOT\*\Shell\BinaryView] @="&Binary View" [HKEY_CLASSES_ROOT\*\Shell\BinaryView\command] @="C:\\windows\\command\\Edit.com /78 /r /h \"%1\""
To add this to files that are unknown rather than all use,
REGEDIT4 [HKEY_CLASSES_ROOT\Unknown\Shell\BinaryView] @="&Binary View" [HKEY_CLASSES_ROOT\Unknown\Shell\BinaryView\command] @="C:\\windows\\command\\Edit.com /78 /r /h \"%1\""
To set Binary View as the default command (when it's double clicked) for unknown file types use this reg file as well.
REGEDIT4 [HKEY_CLASSES_ROOT\Unknown\Shell] @="BinaryView"
Add Open With to all files
REGEDIT4 [HKEY_CLASSES_ROOT\*\shell\openas\command] @="C:\\WINDOWS\\rundll32.exe shell32.dll,OpenAs_RunDLL \’%1\’"
On files that are "unknown" by Windows this will add two Open With menu options. This is because Unknown file types already have this command defined for them. Use a generic RegDelete on the help page to delete Open With from the unknown file types.with
RegDelete HKEY_CLASSES_ROOT\*\shell\openas\
To restore Open With for unknown types use this reg file.
REGEDIT4 [HKEY_CLASSES_ROOT\Unknown\shell\openas\command] @="C:\\WINDOWS\\rundll32.exe shell32.dll,OpenAs_RunDLL \’%1\’"
To delete Open With from all file types use this command line.
RegDelete HKEY_CLASSES_ROOT\*\shell\openas\
This will add Register and Unregister to the context menu for OCX and DLL files. Only COM objects can be registered and unregistered. All OCXs are COM objects, most new DLLs (but not older DLLs). COM objects can also be EXE files as well but most of these register themselves if run. This is great for repairing Windows and applications that use COM.
Copy the following lines into a text file and name it OCXDLLReg.reg. Double click it.
REGEDIT4 [HKEY_CLASSES_ROOT\ocxfile\Shell\Register\command] @="C:\\WINDOWS\\SYSTEM\\Regsvr32.exe \"%1\"" [HKEY_CLASSES_ROOT\ocxfile\Shell\Unregister\command] @="C:\\WINDOWS\\SYSTEM\\Regsvr32.exe /u \"%1\"" [HKEY_CLASSES_ROOT\dllfile\Shell\Register\command] @="C:\\WINDOWS\\SYSTEM\\Regsvr32.exe \"%1\"" [HKEY_CLASSES_ROOT\dllfile\Shell\Unregister\command] @="C:\\WINDOWS\\SYSTEM\\Regsvr32.exe /u \"%1\""
Window doesn't supply a way of setting the system attribute for a file or folder from within the Windows Graphical User Interface (it provides the command line Attrib.com). This tip supplies a vbs file that toggles the system attribute.
With the new shell as shown in Windows 2000 the shell no longer reports the system attribute in a files properties. The second script in this section, ReportSystemBit.vbs, is a modification of ToggleSystemBit.vbs that displays the system attribute and prompts to set/clear it.
It can be used on the Send To menu (see the Send To Tips page), added to the context menu, or run in the Start - Run dialog box. If run from the MS-Dos Prompt it needs to have Start prefixed to it.
Because it will handle multiple files it has no user interface. To see what the system attribute is right click a file or folder and choose properties.
Copy the following lines into a new Text Document and call it ToggleSystemBit.vbs. Copy it into C:\Windows if you want it on a context menu (or anywhere else if you want to edit the reg file also supplied)or see the tip on the Send To Tips page.
'ToggleSystemBit.vbs
'Ver 1.1 5-May-1999
'Changes the current system attributes for the file or folder
'Place in the Send To folder or use the supplied registry file to add to the context menu
'
'Serenity Macros http://www.angelfire.com/biz/serenitymacros
'David Candy davidc@sia.net.au
'
On Error Resume Next
vbPara=vbCRLF & vbCRLF
strExplain="" & vbPara & "Continue"
strTitle="Serenity's Toggle System Attribute"
Dim Sh
Set Sh = WScript.CreateObject("WScript.Shell")
ReportErrors "Creating Shell"
Sh.RegWrite "HKLM\Software\Microsoft\Windows\CurrentVersion\App Paths\" & Wscript.ScriptName & "\", Chr(34) & Wscript.ScriptFullName & Chr(34)
Sh.RegWrite "HKLM\Software\Microsoft\Windows\CurrentVersion\App Paths\" & Left(Wscript.ScriptName, Len(Wscript.ScriptName)-3) & "exe" & "\", Chr(34) & Wscript.ScriptFullName & Chr(34)
ReportErrors "Updating App Paths"
Dim Ag
Set Ag=Wscript.Arguments
ReportErrors "Creating Aguments"
Dim fso
Dim File
Set fso = CreateObject("Scripting.FileSystemObject")
ReportErrors "Creating FSO"
If Ag.Count=1 then
Set file = fso.GetFile(Ag(0))
If Err.Number=53 then
Err.Clear
Set file = fso.GetFolder(Ag(0))
End If
If Err.Number=0 Then
If File.Attributes And 4 Then
sh.Popup "Clearing System Attribute for " & File.Name,1, strTitle, 64
File.Attributes=SetAllowedAttr(File.Attributes) -4
Else
sh.Popup "Setting System Attribute for " & File.Name,1, strTitle, 64
File.Attributes= SetAllowedAttr(File.Attributes) +4
End If
ReportErrors "Setting Attributes"
Else
ReportErrors "Creating File Object"
End If
Else
If Ag.Count > 1 Then
Msgbox "More than one item passed on command line",vbCritical+vbOKonly,strTitle
ElseIf Ag.Count=0 Then
Msgbox "No parameters passed on command line." & vbPara & "Usage:" & vbPara &"Toggles the System Attribute for a file or folder." &vbPara & "ToggleSystemBit [File or Folder Name] ",vbInformation+vbOKonly,strTitle
End If
End If
ReportErrors "Main"
Function SetAllowedAttr(n)
'Removing all read only attributes from n which is current file attributes
z=n
If n And 128 then z=z-128
If n And 64 then z=z-64
If n And 16 then z=z-16
If n And 8 then z=z-8
SetAllowedAttr=z
End Function
Sub ReportErrors(strModuleName)
If err.number<>0 then Msgbox "An unexpected error occurred. This dialog provides details on the error." & vbCRLF & vbCRLF & "Error Details " & vbCRLF & vbCRLF & "Script Name" & vbTab & Wscript.ScriptFullName & vbCRLF & "Module" & vbtab & vbTab & strModuleName & vbCRLF & "Error Number" & vbTab & err.number & vbCRLF & "Description" & vbTab & err.description, vbCritical + vbOKOnly, "Something unexpected"
Err.clear
End Sub
This will add Change System Attribute to the context menu for folders and files. It assumes that ToggleSystemBit.vbs has been copied to the Windows folder.
Copy the following lines into a text file and name it ToggleSystemBit.reg. Double click it.
REGEDIT4 [HKEY_CLASSES_ROOT\Directory\Shell\ToggleSystemBit\command] @="wscript \"C:\\Windows\\ToggleSystemBit.vbs\" \"%1\"" [HKEY_CLASSES_ROOT\Directory\Shell\ToggleSystemBit] @="C&hange System Attribute" [HKEY_CLASSES_ROOT\*\Shell\ToggleSystemBit\command] @="wscript \"C:\\Windows\\ToggleSystemBit.vbs\" \"%1\"" [HKEY_CLASSES_ROOT\*\Shell\ToggleSystemBit] @="C&hange System Attribute"
To remove type in RegDelete available on the help page,
HKEY_CLASSES_ROOT\Directory\Shell\ToggleSystemBit\
and
HKEY_CLASSES_ROOT\*\Shell\ToggleSystemBit\
The new shell (as seen in Windows 2000) no longer reports the value of the system attribute. This modification to ToggleSystemBit.vbs reports the value of the system attribute. See Setting the System Attribute (above) for how to use this.
'ToggleSystemBit.vbs
'Ver 1.1 5-May-1999
'Changes the current system attributes for the file or folder
'Place in the Send To folder or use the supplied registry file to add to the context menu
'
'Serenity Macros http://www.angelfire.com/biz/serenitymacros
'David Candy davidc@sia.net.au
'
On Error Resume Next
vbPara=vbCRLF & vbCRLF
strExplain="" & vbPara & "Continue"
strTitle="Serenity's Toggle System Attribute"
Dim Sh
Set Sh = WScript.CreateObject("WScript.Shell")
ReportErrors "Creating Shell"
Sh.RegWrite "HKLM\Software\Microsoft\Windows\CurrentVersion\App Paths\" & Wscript.ScriptName & "\", Chr(34) & Wscript.ScriptFullName & Chr(34)
Sh.RegWrite "HKLM\Software\Microsoft\Windows\CurrentVersion\App Paths\" & Left(Wscript.ScriptName, Len(Wscript.ScriptName)-3) & "exe" & "\", Chr(34) & Wscript.ScriptFullName & Chr(34)
ReportErrors "Updating App Paths"
Dim Ag
Set Ag=Wscript.Arguments
ReportErrors "Creating Aguments"
Dim fso
Dim File
Set fso = CreateObject("Scripting.FileSystemObject")
ReportErrors "Creating FSO"
If Ag.Count=1 then
Set file = fso.GetFile(Ag(0))
If Err.Number=53 then
Err.Clear
Set file = fso.GetFolder(Ag(0))
End If
If Err.Number=0 Then
If File.Attributes And 4 Then
If MsgBox("System Attribute is set for " & File.Name & vbcrlf & vbcrlf & "Press NO to clear System Bit" ,vbokcancel + vbQuestion, strTitle)=1 Then
File.Attributes=SetAllowedAttr(File.Attributes) -4
End If
Else
If MsgBox("System Attribute is NOT set for " & File.Name & vbcrlf & vbcrlf & "Press YES to set System Bit" ,vbokcancel + vbQuestion, strTitle)=1 Then
File.Attributes=SetAllowedAttr(File.Attributes) +4
End If
End If
ReportErrors "Setting Attributes"
Else
ReportErrors "Creating File Object"
End If
Else
If Ag.Count > 1 Then
Msgbox "More than one item passed on command line",vbCritical+vbOKonly,strTitle
ElseIf Ag.Count=0 Then
Msgbox "No parameters passed on command line." & vbPara & "Usage:" & vbPara &"Toggles the System Attribute for a file or folder." &vbPara & "ToggleSystemBit [File or Folder Name] ",vbInformation+vbOKonly,strTitle
End If
End If
ReportErrors "Main"
Function SetAllowedAttr(n)
'Removing all read only attributes from n which is current file attributes
z=n
If n And 128 then z=z-128
If n And 64 then z=z-64
If n And 16 then z=z-16
If n And 8 then z=z-8
SetAllowedAttr=z
End Function
Sub ReportErrors(strModuleName)
If err.number<>0 then Msgbox "An unexpected error occurred. This dialog provides details on the error." & vbCRLF & vbCRLF & "Error Details " & vbCRLF & vbCRLF & "Script Name" & vbTab & Wscript.ScriptFullName & vbCRLF & "Module" & vbtab & vbTab & strModuleName & vbCRLF & "Error Number" & vbTab & err.number & vbCRLF & "Description" & vbTab & err.description, vbCritical + vbOKOnly, "Something unexpected"
Err.clear
End Sub
This will add Control Panel to the right click menu for My Computer.
Copy the following lines into a text file and name it CP.reg. Double click it.
REGEDIT4
[HKEY_CLASSES_ROOT\CLSID\{20D04FE0-3AEA-1069-A2D8-08002B30309D}\shell\Control Panel\Command]
@="control.exe"
To remove, type the following line into RegDelete available on the Help Page.
HKEY_CLASSES_ROOT\CLSID\{20D04FE0-3AEA-1069-A2D8-08002B30309D}\shell\Control Panel\
This reg file add MSDos Prompt to the context menu for file folders and open a MSDos Prompt window with the directory already changed to. This is similar to the Win95 powertoys.
REGEDIT4 [HKEY_CLASSES_ROOT\Directory\shell\DosPrompt] @="MSDos Prompt Here" [HKEY_CLASSES_ROOT\Directory\shell\DosPrompt\command] @="command.com /k cd \"%1\"" [HKEY_CLASSES_ROOT\Drive\shell\DosPrompt] @="MSDos Prompt Here" [HKEY_CLASSES_ROOT\Drive\shell\DosPrompt\command] @="C:\\WINDOWS\\command.com /k cd \"%1\""
This reg file add Explorer rooted at to the context menu for any folder and an Explorer window with the selected folder at the to of the tree. This is similar to the Win95 powertoys.
REGEDIT4 [HKEY_CLASSES_ROOT\Folder\shell\rooted] @="Explorer rooted at" [HKEY_CLASSES_ROOT\Folder\shell\rooted\command] @="Explorer.exe /e,/root,/idlist,%I"