Last Updated |
Click a heading below to reveal the tips.
See help on customising and using reg files.
This tip tells you how to set this up cascading menu of any part of the system.
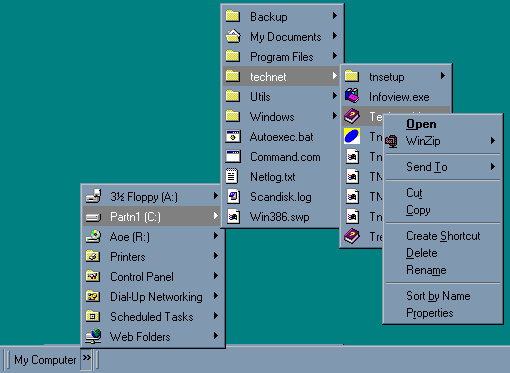
When the buttons of a shell toolbar are hidden in IE5/Win98 the hidden buttons act as a cascading menu, allowing quick access to everything on your computer. This includes drives, folders, files, the Control Panel, My Computer, My Documents, the Desktop, and Dial Up Networking to name a few.
The items on these cascading menus/toolbars can be clicked (doubled clicked if their a cascading item) or right clicked.
In both IE4 and IE5 Control + Click will also bring up a cascading menu from the icon if possible.
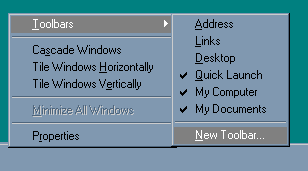
Right click a blank part of the Taskbar, choose Toolbars, then New Toolbar... .
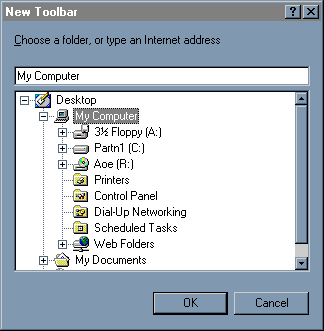
Choose the item that you want as the root item. The Desktop is the root item in Windows and allows access to everything else.
Repeat step 1 and 2 for as many cascading toolbars that you want
![]()
Toolbars can be docked at any screen edge, with the Taskbar, or float on the desktop.
To move the toolbar place the mouse cursor over the toolbar name (My Documents in the above picture) and drag (press and hold the left mouse button} the toolbar to a screen edge, to where you want it on the Taskbar (keep trying, it's a bit fustrating), or into the middle of the desktop.
If you have dragged it to a screen edge different to the task bar you'll need to create another toolbar and drag that to the same screen edge and use it to cover up the icons on the cascading toolbar.
If you want it on the taskbar drag the right hand side untill all the icons are covered, leaving only the name showing.
If it is a floating toolbar drag the size until it's as small as possible.
Right click on the toolbar (but not on an icon) and set it's properties such as Icon Size, Icon Text Lables, Toolbar Title, Auto Hide (if docked), Always on Top (if docked or floating), or to delete it. Press the two double arrows to activate the cascading menu.
See Explorer Options on the Windows 98 Tips & Hacks page to lock your toolbars. Double clicking the toolbar label will auto size it.
Auto Complete searches through previous entries in IE5's Address Bar and Start - Run dialog.
Clearing the History in Internet Options also clears the Run History. Auto Complete also works with web page forms. This can be controlled by Internet Options - Content - Auto Complete.
Filling in Profile Information on Internet Options allows Auto Complete to auto suggest your personal information for forms, such as name, E-Mail address, or Web address.
| Alt + Dn Arrows | Opens the drop down list |
| Dn Arrow | Cycles from most recent to least recent Auto Complete suggestions. Will match suggestions that start with the characters to the left of the cursor. Only letters are able to be used for partial matches. |
| Up Arrow | Cycles from least recent to most recent Auto Complete suggestions. Will match suggestions that start with the characters to the left of the cursor. Only letters are able to be used for partial matches. If no letters are entered then the Up Arrow is only valid after the Down Arrow has been used. |
| Right Arrow | Goes to the end of the suggestion. Type or press up or down arrow to cycle through suggestions which begin with the characters to the left of the cursor. |
| Ctrl + Lft or Rgt Arrow | Moves cursor a word at a time, slashes and dots are considered word separators. |
| Ctrl + Enter | Adds http://www. before the typed word and .com after it. |
| Delete | Deletes the suggestion for forms and passwords only. |
In IE4 and IE5 ISPs, coporate administrators, and content providers can customise the browser in many ways. This tip is about removing or setting your own customisation such as the text in the title bar, the animated logos, and the toolbar background. A lot of people will have either ISP branded IE (such as Microsoft Internet Explorer provided by Telstra Big Pond in the titlebar after the page title} or custom logos (such as the ZDNet logo in the upper right corner of the menu bar).
To remove or view customisation copy the following lines into a new text file and rename it ShowBranding.vbs. Double click to view, and optionally remove branding information and set a custom Window Title. Remove the last three lines if you don't want it to ask "Do you want to visit Serenity's web site?". You need to have installed Windows Scripting Host which comes with Windows 98 and is a free download with Windows 95. (or download it below)
'ShowBranding.vbs
'Displays and/or removes branding information for IE4 and IE5 and sets a user Window Title.
'
'Remove last three lines to prevent program from asking "Do you want to visit Serenity Macro's Web Site?"
'
'Serenity Macros http://www.angelfire.com/biz/serenitymacros
'David Candy davidc@sia.net.au
'
strExplain="Lists any browser customisation registry settings" & vbCRLF & "Only values present are shown, some may be empty." & vbCRLF & vbCRLF
strBranding=""
strTitle=""
Dim Sh
Set Sh = WScript.CreateObject("WScript.Shell")
On Error Resume Next
strBranding=strBranding & "Window Title " & vbTab & Sh.RegRead("HKLM\Software\Microsoft\Internet Explorer\Main\Window Title") & vbCRLF
strBranding=strBranding & "SmallBitmap " & vbTab & Sh.RegRead("HKLM\Software\Microsoft\Internet Explorer\Main\SmallBitmap") & vbCRLF
strBranding=strBranding & "BigBitmap " & vbTab & Sh.RegRead("HKLM\Software\Microsoft\Internet Explorer\Main\BigBitmap") & vbCRLF
strBranding=strBranding & "BackBitmapIE5 " & vbTab & Sh.RegRead("HKCU\Software\Microsoft\Internet Explorer\Toolbar\BackBitmapIE5") & vbCRLF
strBranding=strBranding & "BackBitmap (for IE4)" & vbTab & Sh.RegRead("HKCU\Software\Microsoft\Internet Explorer\Toolbar\BackBitmap") & vbCRLF
strBranding=strBranding & "SmBrandBitmap" & vbTab & Sh.RegRead("HKCU\Software\Microsoft\Internet Explorer\Toolbar\SmBrandBitmap") & vbCRLF
strBranding=strBranding & "BrandBitmap " & vbTab & Sh.RegRead("HKCU\Software\Microsoft\Internet Explorer\Toolbar\BrandBitmap")
If strBranding="" then
strBranding= "No customisation present"
MsgBox strExplain & strBranding, vbInformation + vbOKOnly , "Show Branding Information"
Else
If MsgBox(strExplain & strBranding & vbcrlf & vbcrlf & "Remove customisation?", vbQuestion + vbYesNo + vbDefaultButton2, "Remove Branding Information") =6 Then
Sh.RegDelete("HKLM\Software\Microsoft\Internet Explorer\Main\Window Title")
Sh.RegDelete("HKLM\Software\Microsoft\Internet Explorer\Main\SmallBitmap")
Sh.RegDelete("HKLM\Software\Microsoft\Internet Explorer\Main\BigBitmap")
Sh.RegDelete("HKCU\Software\Microsoft\Internet Explorer\Toolbar\BackBitmapIE5")
Sh.RegDelete("HKCU\Software\Microsoft\Internet Explorer\Toolbar\BackBitmap")
Sh.RegDelete("HKCU\Software\Microsoft\Internet Explorer\Toolbar\SmBrandBitmap")
Sh.RegDelete("HKCU\Software\Microsoft\Internet Explorer\Toolbar\BrandBitmap")
End If
End If
strDefault=Sh.RegRead("HKLM\Software\Microsoft\Internet Explorer\Main\Window Title")
If strDefault="" then strDefault="Microsoft Internet Explorer"
strTitle=Inputbox("Do you want to set Internet Explorer's titlebar string." & vbCRLF & vbCRLF & "Use a space to set to nothing.", "Set Window Title", strDefault)
If strTitle <> strDefault then
If strTitle <> "" Then
Sh.RegWrite "HKLM\Software\Microsoft\Internet Explorer\Main\Window Title",strTitle
End If
End If
If MsgBox("This program came from the Serenity Macros Web Site" & vbCRLF & vbCRLF & "Would you like to visit Serenity's Web Site now?", vbQuestion + vbYesNo + vbDefaultButton2, "Visit Serenity Macros") =6 Then
sh.Run "http:\\www.angelfire.com\biz\serenitymacros"
End If
The items customisable here are the Window Title (Window Title), the backing for the toolbar (BackbitmapIE5 or just BackBitmap in IE4), and the logo in the upper right corner of Internet Explorer (SmallBitmap, BigBitmap. SmBrandBitmap, and BrandBitmap).
Making the bitmaps and what they do is discussed in the next sections.
To set browser customisation to your own, copy the following lines into a text file and rename it branding.reg, then edit the information, save it, and double click it. (or download it below)
There are six values under two keys here (three each). Make sure you delete any values from the file that you aren't setting. Also note that paths in reg files require two backslashes rather than one. A comment is a line starting with a semicolan.
The paths shown are set to the sample bitmaps supplied below and assumes that they will be on your desktop. When you finish customising the bitmaps move them to another folder and edit the paths in the reg file. (Right click and choose Edit)
REGEDIT4 [HKEY_LOCAL_MACHINE\Software\Microsoft\Internet Explorer\Main] "Window Title"="IE5" "SmallBitmap"="c:\\windows\\desktop\\smallbitmap.bmp" "BigBitmap"="c:\\windows\\desktop\\bigbitmap.bmp" [HKEY_CURRENT_USER\Software\Microsoft\Internet Explorer\Toolbar] "BackBitmapIE5"="c:\\windows\\desktop\\toolbarbitmap.bmp" ;Line below commented out. Use instead of above line with IE4 ;"BackBitmap"="c:\\windows\\desktop\\toolbarbitmap.bmp" "SmBrandBitmap"="c:\\windows\\desktop\\smbitbrand.bmp" "BrandBitmap"="c:\\windows\\desktop\\bitbrand.bmp"
Download sample bitmaps and cutomising files (21K)
BackBitmapIE5 can be any bitmap. The only requirement is that it is light in colour so you can read the toolbar. Size is unimportant as it will be tiled to fit. Try clouds.bmp from the Windows directory or make your own with Paint on the Start Programs Accessories menu. I've supplied a streched and cropped version (1280 (streched by 2) x 100 (streched by 2 then cropped to 100px) of clouds.bmp renamed to ToolbarBitmap.bmp.
SmallBitmap and SmBrandBitmap are used when the menu bar only or a toolbar without text labels is the top toolbar. BigBitmap and BrandBitmap is used when another bigger toolbar is the top toolbar.
SmallBitmap is a 22 x 22 pixel bitmap and BigBitmap is a 38 x 38 pixel bitmap and are used when Internet Explorer isn't doing anything. I've provided a red square with a black border of each bitmap as a template for you to modify.
SmBrandBitmap (22 pixels wide) and BrandBitmap (38 pixels wide) are the animated bitmaps. There height is dependant on the number of frames in the bitmap, Height=No of frames x width, so 10 frames in SmBitmapBrand is 220 pixels and in BitmapBrand would be 380 pixels.
Each BrandBitmap is a series of either 22 x 22 or 38 x 38 bitmaps joined together vertically. I've supplied a sample bitmap of 6 frames for each to be used as a template for making your own. These are just coloured squares with a black border.
The first 4 frames are played once when Internet Explorer begins to browse and the remaining frames loop over until the browse operation is complete. If SmallBitmap or BigBitmap are absent then the first frame of the branding bitmap is used as the static branding.
Suppliers of IE5 can also set custom help pages, links, download sites, and more. Use Regedit to browse the registry to undo their changes. Most settings appear under the following keys
[HKEY_LOCAL_MACHINE\Software\Microsoft\Internet Explorer
HKEY_CURRENT_USER\Software\Microsoft\Internet Explorer
A registry key controls what editor is used when a user clicks View Source on either the View menu or the context menu in Internet Explorer 5.
Because IE5 passes a long file name without using quotation marks most editors won't work. This tip uses a vbs program and a registry file to allow any editor to be used.
This registry file sets VSource.vbs as the View Source editor. It assumes that VSource.vbs is in the C:\Program Files\Internet Explorer folder. Edit the path between the inverted commas to where you have put VSource.vbs. Note that as this path has a space in it the path must be enclosed in quotation marks. In a reg file quotation marks a written as \" and backslashes in paths are written as \\ . Because backslashes and inverted commas are used in registry files (backslashes seperate keys and inverted commas enclose string values) the backslash tell Regedit that the next character is part of the value, so with a double backslash only a single backslash is put into the registry and with backslash followed by inverted comma only the inverted comma is put into the registry.
Or edit it with any editor you wish to use. The editor must support long file names without being enclosed in quotation marks (only Notepad as far as I know).
Copy these lines into a new blank Text Document, edit it to suit, name it VSource.reg, double click it.
REGEDIT4 [HKEY_LOCAL_MACHINE\Software\Microsoft\Internet Explorer\View Source Editor\Editor Name] @="\"C:\\Program Files\\Internet Explorer\\VSource.VBS\""
To uninstall get RegDelete from the Help Page and type
HKEY_LOCAL_MACHINE\Software\Microsoft\Internet Explorer\View Source Editor\
in it, or type in the Start - Run dialog
RegDelete "HKEY_LOCAL_MACHINE\Software\Microsoft\Internet Explorer\View Source Editor\"
This vbs file collects the file name and makes it acceptable to any program. It formats it for 16 bit programs (short file name such as Windows 3.1 or MS-Dos programs as I use a Windows 3.1 program called SPAD.EXE instead of Notepad) or 32 bit programs (long file name such as Windows 95 programs).
As it is here it is setup to use Wordpad as the editor (assuming it's in C:\Program Files\Accessories. By altering LFN="Yes" to LFN="no" it will use MS-Dos Edit.com (again assuming it's installed to C:\Windows\Command).
Read the file and edit it to suit, it commented as to where it should be edited.
It requires scrrun.dll which is distributed in various Microsof't products. If you don't have it download it from Microsoft's web site.
Copy these lines into a new blank Text Document, edit it to suit, name it VSource.vbs, copy it to the folder specified in the registry file..
'VSOURCE.VBS
'Enables any editor to be used with the View Source command in Internet Explorer 5
'You also need to use the reg file supplied with this file to set this up
'Edit between the inverted commas to set up your editors.
'Don't insert any inverted commas, the programs does that stuff itself
'As supplied it is using short file names with MS-Dos Editor in 43 line mode read only, changing
'LFN to equal yes will use Wordpad
'Serenity Macros http://www.angelfire.com/biz/serenitymacros
'David Candy davidc@sia.net.au
'
'=========================================================
'Tell VSOURCE.VBS if it your editor uses long or short
'file names here
'yes or no
'---------------------------------------------------------
LFN="yes"
'=========================================================
'Change program to use here. 16bit is sfn and 32 bit is lfn
'---------------------------------------------------------
sfnProgName="C:\windows\command\edit.com"
'or perhaps
'
lfnProgName="C:\Program Files\Accessories\WORDPAD.EXE"
'=========================================================
'Change switches the editor may use here. 16bit is sfn and
'32 bit is lfn. If you don't know try removing characters
'between the inverted commas.
'---------------------------------------------------------
'Sets edit to be read only and 43 line display
sfnSwitches="/h /r"
lfnSwitches=""
'=========================================================
On Error Resume Next
Dim Sh
Set Sh = WScript.CreateObject("WScript.Shell")
Sh.RegWrite "HKLM\Software\Microsoft\Windows\CurrentVersion\App Paths\" & Wscript.ScriptName & "\", Chr(34) & Wscript.ScriptFullName & Chr(34)
Sh.RegWrite "HKLM\Software\Microsoft\Windows\CurrentVersion\App Paths\" & Left(Wscript.ScriptName, Len(Wscript.ScriptName)-3) & "exe" & "\", Chr(34) & Wscript.ScriptFullName & Chr(34)
ReportErrors "Updating App Paths"
Dim Ag
Set Ag=Wscript.Arguments
ReportErrors "Creating Script Objects"
For x=0 to Ag.Count -1
CmdLine=CmdLine & Ag(x) & " "
Next
lfnProgName=Chr(34) & lfnProgName & Chr(34)
sfnProgName=Chr(34) & sfnProgName & Chr(34)
If lfnSwitches<>"" then lfnSwitches=lfnSwitches & " "
If sfnSwitches<>"" then sfnSwitches=sfnSwitches & " "
If LCASE(LFN)="yes" then
CmdLine=Chr(34) & CmdLine & Chr(34)
CmdLine=lfnProgName & " " & lfnSwitches & cmdline
Else
CmdLine=sfnProgName & " " & sfnSwitches & ShortPath(cmdline)
End If
sh.run CmdLine
ReportErrors "Main"
Sub ReportErrors(strModuleName)
If err.number<>0 then Msgbox "An unexpected error occurred. This dialog provides details on the error." & vbCRLF & vbCRLF & "Error Details " & vbCRLF & vbCRLF & "Script Name" & vbTab & Wscript.ScriptFullName & vbCRLF & "Module" & vbtab & vbTab & strModuleName & vbCRLF & "Error Number" & vbTab & err.number & vbCRLF & "Description" & vbTab & err.description, vbCritical + vbOKOnly, "Something unexpected"
Err.clear
End Sub
Function ShortPath(filespec)
Set fso = CreateObject("Scripting.FileSystemObject")
Set f = fso.GetFile(filespec)
ShortPath = UCase(f.ShortPath)
End Function
This tip allows you to add any editor to Internet Explorer drop down list of editors. This list appears on the Edit toolbar button (right click the toolbar and choose customise to add) and in Tools - Internet Options - Programs. Choosing it as the default in the options dialog will also make it appear on the File menu.
This registry file sets Wordpad to the list of HTML editors. It assumes that Wordpad is in the C:\Program Files\Accessories folder. Edit the path between the inverted commas to where you have put Wordpad. Note that as this path has a space in it the path must be enclosed in quotation marks. In a reg file quotation marks a written as \" and backslashes in paths are written as \\ . Because backslashes and inverted commas are used in registry files (backslashes seperate keys and inverted commas enclose string values) the backslash tell Regedit that the next character is part of the value, so with a double backslash only a single backslash is put into the registry and with backslash followed by inverted comma only the inverted comma is put into the registry.
Where Wordpad appears in bold is the name that Windows knows it as. If using Homesite change this to Homesite. It can be any word as long as another editor isn't using it.
REGEDIT4 [HKEY_CLASSES_ROOT\.htm\OpenWithList\Wordpad\shell\edit\command] @="\"C:\\Program Files\\Accessories\\WORDPAD.EXE\" /"%1/""
This is the setting that sets the default editor, normally set with Internet Options.
REGEDIT4 [HKEY_CURRENT_USER\Software\Microsoft\Internet Explorer\Default HTML Editor\shell\edit\command] @="\"C:\\Program Files\\Accessories\\WORDPAD.EXE\" \"%1\""
Note: In IE5.5 this has been fixed. Tools - Internet Options - Advanced and select Reuse Windows for Launching Shortcuts.
This tips fixes one of the most annoying design features of Internet Explorer. When a window is open doubling clicking a URL shortcut or HTML file on your local computer replaces the contents of the current window with the new file. This tip add Open in New Window to the context menu.
While it's possible to make this command the default action, when IE checks if it's the default browser it notices that it's a different command and thinks it's not the default browser (even though it is) and offers to restore itself to being the default browser.
Copy these lines into a new blank Text Document, edit it to suit, name it IEOpenNew.reg, double click it.
REGEDIT4 [HKEY_CLASSES_ROOT\htmlfile\shell\openinnew] @="Open in New Window" [HKEY_CLASSES_ROOT\htmlfile\shell\openinnew\command] @="\"C:\\PROGRA~1\\INTERN~1\\iexplore.exe\" \"%1\""
Add these two lines in the above reg file (under REGEDIT4 by convention). If IE checks if it is the default browser it will offer to reverse this change if you choose to allow it to.
[HKEY_CLASSES_ROOT\htmlfile\shell] @="openinnew"
The shell key can take more than the default value. For shell statements Windows places Open, Explore, Find,and Print first, then other Shell commands in the order they were added to the registry, then shell extension commands. By listing the commands under the Shell key you can rearrange the order.
[HKEY_CLASSES_ROOT\htmlfile\shell] @="open,openinnew"
Autoscanning is where a single word has prefixes and suffixes added to it to find a web site. If acme was entered in the address bar then IE4 would try www.acme.com, then www.acme.org, then www.acme.net, then www.acme.edu, stopping when it found a site to connect to. This page allows Autoscanning for IE5.
At the end of the article is a link to download the files needed to make autoscan work for you, including a copy of this article.
Try it below. Enter a name that you know exists in the edu, org, or net domains and doesn't exist in the com domains.
Enter the text to Autoscan for;
In IE4 if a single word was typed in the address bar then IE would Autoscan for an address. If the word was preceeded by a question mark (or either GO or FIND) or multiple words were typed then it would Autosearch. In IE5 Autoscan and Autosearch have been combined and the rules changed - Autosearch is tried first, and if there are no Autosearch results then Autoscan is tried.
It is unlikely that searching on a single word will not return a search hit, therefore IE effectively never Autoscans. This page forces Autoscanning.
The information to control what sites Autoscan tries is stored in the registry. The text below shows the default registry settings in reg file format (how to use is discussed below). First No. 1 is tried, then No. 2, ect, until a site is found. The %s is replaced by the term that is being autoscanned.
REGEDIT4 [HKEY_LOCAL_MACHINE\SOFTWARE\Microsoft\Internet Explorer\Main\UrlTemplate] "1"="www.%s.com" "2"="www.%s.org" "3"="www.%s.net" "4"="www.%s.edu"
There is no localisation of these urlTemplates. People living in the USA would probably like autoscan to search their country domain. A registry file like thie one below will autoscan USA domains (a complete template is included for USA people in the zip file);
REGEDIT4 [HKEY_LOCAL_MACHINE\SOFTWARE\Microsoft\Internet Explorer\Main\UrlTemplate] "1"="www.%s.com.us" "2"="www.%s.org.us" "3"="www.%s.net.us" "4"="www.%s.edu.us"
For people in Australia the next registry file scans Australian addresses then USA/International addresses (including the mil and intl domains). This template also tries web sites that don't use www as part of their address. For people from other countries replace the au with your own country codes. British and NZ people see further down.
To use this copy the lines in blue and paste into notepad then save as autoscan.reg. Double click.
REGEDIT4 [HKEY_LOCAL_MACHINE\SOFTWARE\Microsoft\Internet Explorer\Main\UrlTemplate] "1"="www.%s.com.au" "2"="www.%s.org.au" "3"="www.%s.net.au" "4"="www.%s.edu.au" "5"="%s.com.au" "6"="%s.org.au" "7"="%s.net.au" "8"="%s.edu.au" "9"="www.%s.com" "10"="www.%s.org" "11"="www.%s.net" "12"="www.%s.edu" "13"="www.%s.mil" "14"="www.%s.intl" "15"="%s.com" "16"="%s.org" "17"="%s.net" "18"="%s.edu" "19"="%s.mil" "20"="%s.intl"
A template for New Zealanders is included in the zip file.
I'm only aware of two British domain naming systems - co.uk and ac.uk, a British reg file would look something like this;
REGEDIT4 [HKEY_LOCAL_MACHINE\SOFTWARE\Microsoft\Internet Explorer\Main\UrlTemplate] "1"="www.%s.co.uk" "2"="www.%s.ac.uk" "3"="%s.co.uk" "4"="%s.ac.uk"
I hope I've provided enough information for you to modify these reg files to suit yourselfs. E-mail me with a list of your domains (or any other country's) and I'll add it here.
Download a copy of this article, a file for autoscanning, and sample country specific reg files (Aus, NZ, GB, & US). Autoscan.zip (5.2K)